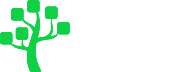What is an Auto Clicker?
An auto clicker is a software tool designed to automate mouse clicks on a computer system. At its core, it simulates human input by programmatically triggering mouse events at specified intervals or locations on the screen.
Key Features of Auto Clickers:
1. Click Frequency:
- Users can set precise timing between clicks, ranging from milliseconds to hours.
2. Click Location:
- Fixed coordinates: Clicks occur at specific (x,y) screen positions.
- Dynamic positioning: Clicks follow the current mouse cursor location.
3. Click Types:
- Left click (most common)
- Right click
- Middle click (scroll wheel)
- Custom combinations (e.g., double-clicks, click-and-drag)
4. Click Patterns:
- Single clicks
- Double clicks
- Custom sequences (e.g., left-right-left)
5. Activation Methods:
- Hotkeys for starting/stopping
- Scheduled start/stop times
- Conditional triggers based on-screen content
Benefits and Practical Applications of Auto Clickers
An auto clicker is a software tool designed to automate mouse clicks on a computer system. At its core, it simulates human input by programmatically triggering mouse events at specified intervals or locations on the screen.
1. Online Marketing and Social Media Management
- Engagement Automation: Auto clickers can help marketers engage with content more efficiently by automating likes, follows, or comments on social media platforms (within platform guidelines).
- Ad Campaign Management: Clicking through multiple ad variations or settings for A/B testing and optimization.
- Content Scheduling: Assisting in scheduling multiple posts across different platforms.
2. E-commerce and Online Shopping
- Flash Sales: Quickly securing limited-time deals or high-demand products during online sales events.
- Price Monitoring: Automating the refresh of product pages to track price changes or availability.
- Bulk Ordering: Streamlining the process of placing multiple orders for business inventory.
3. Research and Data Collection
- Survey Participation: Automating navigation through online surveys for market research (where ethically permitted).
- Academic Research: Assisting in collecting data from web-based sources for academic studies.
- Competitive Analysis: Automating gathering publicly available information on competitor products or services.
4. Customer Service and Support
- Ticket Management: Streamlining the process of assigning or categorizing customer support tickets in help desk systems.
- Response Templates: Quickly insert pre-written responses to common customer inquiries.
- Call Center Operations: Assisting in navigating multiple screens or applications during customer interactions.
5. Software Development and Testing
- Continuous Integration/Continuous Deployment (CI/CD): Automating clicks in deployment processes or test executions.
- User Experience (UX) Testing: Simulating user interactions to test application responsiveness and functionality.
- Cross-browser Testing: Automating web application testing process across different browsers and versions.
6. Education and E-learning
- Online Course Navigation: Assisting educators in managing multiple student submissions or discussion boards.
- Quiz and Assessment Creation: Streamlining the process of setting up online quizzes or exams in learning management systems.
- Student Engagement Tracking: Automating the process of monitoring student participation in online learning platforms.
7. Healthcare and Medical Research
- Patient Record Navigation: Assisting healthcare professionals in efficiently navigating electronic health records.
- Medical Imaging Analysis: Automating marking or categorizing medical images for research purposes.
- Drug Discovery: Assisting in high-throughput screening processes by automating repetitive tasks in laboratory software.
8. Financial Services and Banking
- High-Frequency Trading: While controversial, some traders use auto clickers to execute trades more quickly (subject to regulatory compliance).
- Account Reconciliation: Streamlining the process of matching transactions across multiple financial systems.
- Fraud Detection: Assisting in the review of flagged transactions by automating navigation through security protocols.
9. Gaming and Entertainment
- Idle Games: Maximizing resource collection and progression in incremental games.
- MMO Crafting: Automating repetitive crafting processes in massively multiplayer online games (where allowed).
- Streaming Services: Assisting content creators in managing stream overlays or interaction with viewers.
10. Human Resources and Recruitment
- Job Posting Management: Streamlining the process of posting job openings across multiple platforms.
- Applicant Screening: Assisting in navigating through applicant tracking systems more efficiently.
- Employee Onboarding: Automating parts of the digital onboarding process, such as account creation or document distribution.
How do you download and install AutoClicker on Windows?
Follow these steps to download and install the Auto Clicker software from www.AutoClicker.org on your Windows PC:
1. Access the Official Website
- Open your preferred internet browser on your Windows PC.
- Navigate to www.AutoClicker.org. This is the official website for the authentic auto-clicking software.
2. Initiate Download
- On the homepage, locate the large blue “Download” button.
- Click this button to proceed to the download page of Auto Clicker.
3. Download the Installer
- On the download page, find the large blue “Download for Windows” button.
- Click this button to start downloading the software installer (AutoClickerInstaller.exe file).
4. Prepare for Installation
- Once the Download is comlepte, close all other programs and folders.
- Clear your desktop for a clean installation environment.
5. Launch the Installer
- Locate the downloaded AutoClickerInstaller.exe file.
- Double-click on this file to launch the installation wizard.
6. Begin Installation Process
- The Auto Clicker setup wizard will open.
- On the welcome screen, click “Next” to continue.
7. Review and Accept License Agreement
- Carefully read the License Agreement on the next screen.
- If you agree, accept the terms and proceed to the next step.
8. Choose Installation Location
- Select your preferred file location for the software.
- Proceed to the next step after confirming your selection.
9. Confirm Installation
- Review the “Ready to Install” summary page.
- If everything looks correct, click “Install” to begin the file extraction and installation process.
10. Complete Installation
- Once the Installation is complete, you’ll see the “Installation Completed” screen.
- Check the box next to “Launch Auto Clicker” before clicking “Finish”.
11. Launch Auto Clicker
- The software will open automatically if you check the box in the previous step.
- You can now proceed with the usage instructions for the auto clicking software.
Congratulations! You have successfully installed the authentic Auto Clicker software from the official website. You can now start using it to automate repetitive clicking tasks and reduce strain.
Note: Always ensure you’re downloading software from official and trusted sources to maintain the security of your system.